How To Switch To Dark Mode On Iphone
One of iOS 13's most highly anticipated changes is also one of its simplest. The latest version of Apple's mobile operating system finally introduces a Dark Mode for your iPhone and iPad's interface, much as last year's macOS Mojave finally bought a Dark Mode to Apple's desktop operating system.
Once it's on, formerly white interface elements of iOS change to black (or a deep slate gray), and the text shifts to a brighter color for better legibility. That means that many Apple apps (such as Mail and Music) will now put less of a strain on your eyes at night, and there's a small chance that Dark Mode will even improve your battery life. And, of course, it just looks cool.
Apple will tell you about Dark Mode with a fresh install, but as of the current beta, you may not see any tutorials about Dark Mode if you simply update your phone. (Here's how to install the beta.)
Regardless of whether you're on iPhone or iPad, here's how to switch to the dark side in iOS 13.
Turn on Dark Mode with Siri
The absolute easiest way to turn on Dark Mode is to simply tell Siri to turn it on. To turn it on, say, "Hey, Siri, turn on Dark Mode" or "Hey, Siri, turn on Dark Appearance." It will immediately switch over.
To turn it off, say, "Hey Siri, turn off Dark Mode" or "Hey, Siri, turn off Dark Appearance." And off it goes.
Turn on Dark Mode through Control Center
It's not super intuitive, but the second-most convenient way to turn on Dark Mode is through your iPhone or iPad's Control Center.
-
Open Control Center by swiping down diagonally from the upper-right corner of your device's display.
-
Hold down on the Brightness indicator. It's the one with the sun icon.
-
In the full-screen interface that pops up, you'll see a toggle for Appearance: Light in the lower left. Press it, and your phone will immediately switch to Dark Mode (and the toggle will now read Appearance: Dark).
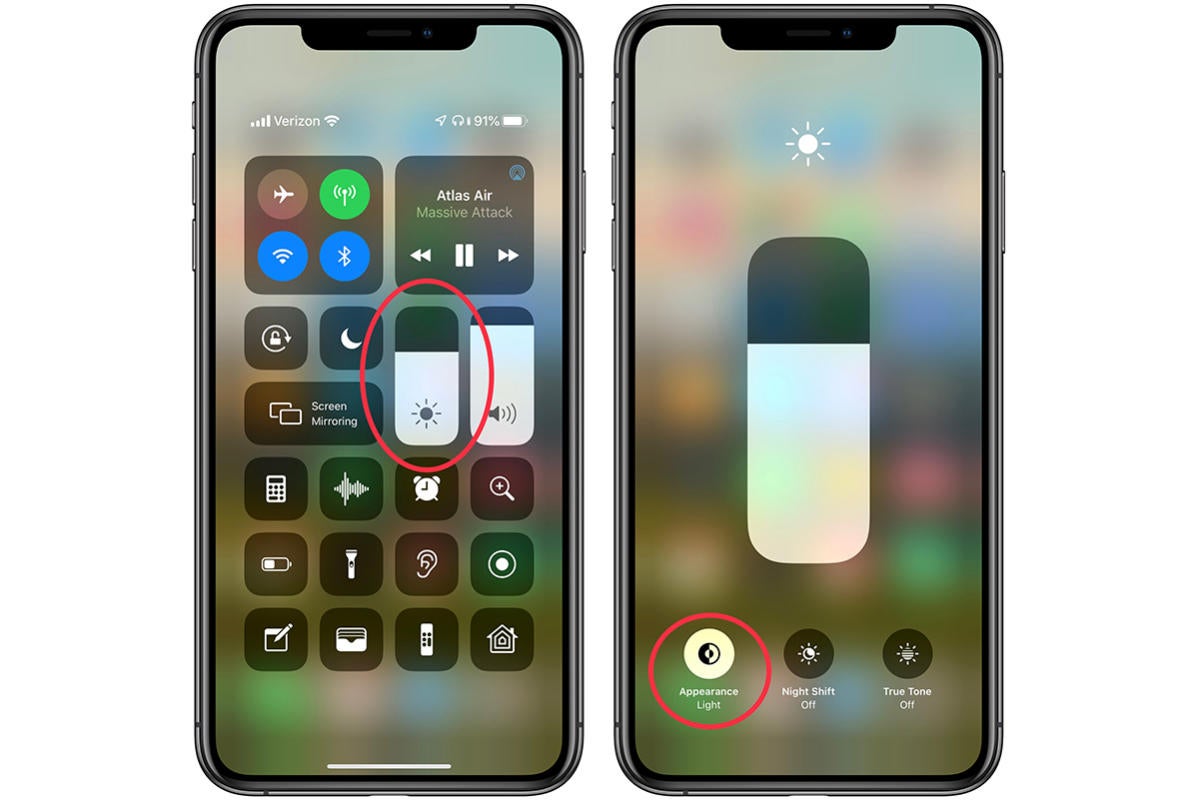 Leif Johnson/IDG
Leif Johnson/IDG Alternatively, you can add a shortcut to Control Center so you can cut out a step. Go to Settings>Control Center>Customize Controls. At the bottom, you'll see Dark Appearance under the section reading More Controls. Press the green plus sign to the left and iOS will add it to your main Control Center interface.
From now on, whenever you want to turn on Dark Mode, just open your Control Center and press that icon. As you can see from the right-hand screenshot above, it looks like a half-moon with a circle inside it (or, if you prefer, a black-and-white Pokéball or the Death Star).
Turn on Dark Mode through the Settings app
Here's the "long" way to turn on Dark Mode, although fortunately it doesn't take much longer.
-
Open the Settings app.
-
Press Display & Brightness.
-
At the top, you'll see two configurations for Light or Dark. Press Dark. You're in Dark Mode!
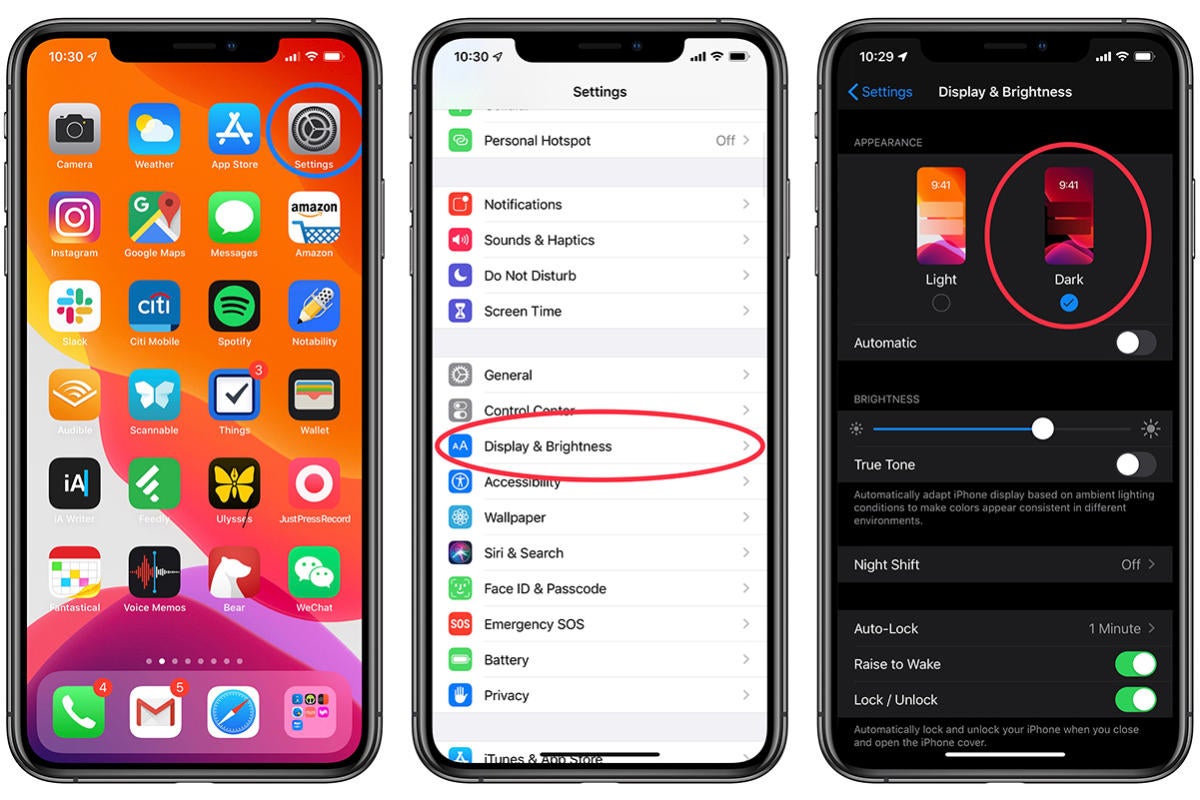 Leif Johnson/IDG
Leif Johnson/IDG Below this section, you'll also see a toggle for Automatic. Flip that toggle to green if you'd like for your iPhone to automatically switch to Dark Mode between sunrise and sunset.
Alternatively, you can press the new Options section that will appear below Automatic. Press Custom to configure when you'd like for the Light Mode to activate and when you'd like for the Dark Mode to activate.
By default, Light Appearance is set to activate at 7:00 a.m. and Dark Appearance is set to activate at 10:00 p.m.
How To Switch To Dark Mode On Iphone
Source: https://www.macworld.com/article/232949/how-to-enable-dark-mode-on-iphone-and-ipad.html
Posted by: hilliardpentor.blogspot.com

0 Response to "How To Switch To Dark Mode On Iphone"
Post a Comment